Win7系统打开PDF文件后出现乱码怎么解决
有Win7系统用户反映说下载安装了一个PDF阅读器后,打开PDF文件都是乱码,这是怎么回事呢?为什么PDF文件打开后全是乱码呢?如何解决PDF文件乱码问题?下面请看具体解决方法。
解决办法如下:
为了解决pdf显示乱码的问题,我们需要在百度中搜索下载一款具有pdf编辑或查看功能的工具,如图所示:
1、首先下载一款pdf编辑或查看功能的工具,如迅捷pdf编辑器;
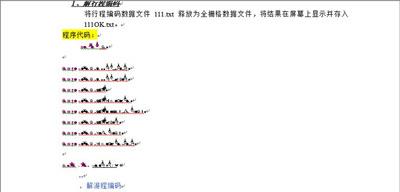
2、使用迅捷pdf工具打开pdf文档后,点击文件-文件属性项,即可进入文档属性界面。
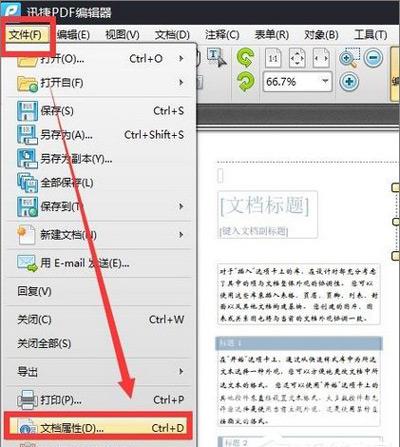
3、从打开的文档属性窗口中,切换到安全性选项卡,在此就可以看到当前pdf所支持和需要的文字名称列表和类型了。
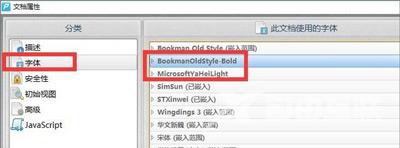
4、找到不能正常显示的字体,然后在百度中搜索下载对应的字体。将字体解压后,右击对应的字体选择安装即可,或者将字体拷贝到如图所示的目录中也可以。
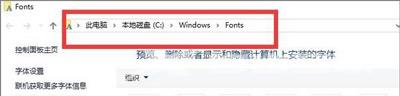
5、此外,也与大家分享一下有关pdf图文识别的方法,如果pdf中包含图片文字,我们可以借助如图所示的OCR PDF识别工具来实现。
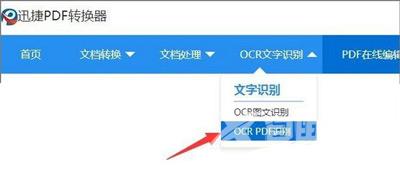
6、如图所示,选择相应的pdf文档后,对其转换后的文件格式进行设置,最后点击开始识别按钮将自动完成整个识别过程。
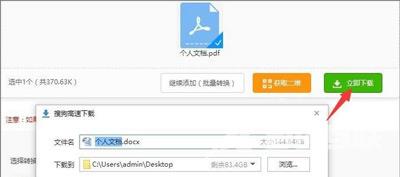
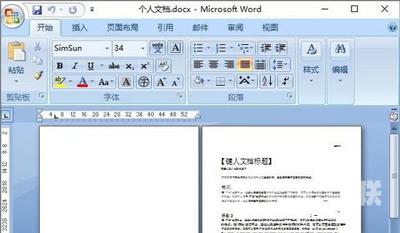
相关问题推荐:
Excel表格怎么格式转换为PDF文档格式
福昕PDF阅读器打印时提示打印机被意外删除怎么办
TXT文本如何快速格式转换成PDF文档
