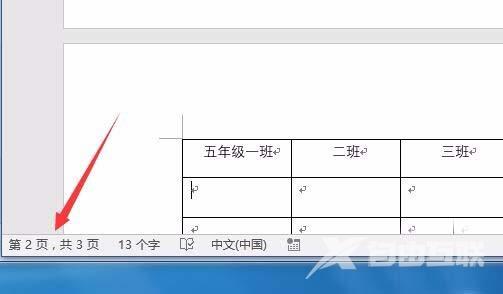word2016表格怎么设置自动重复标题行
使用Word编辑表格的时候,我们一定会遇到多页表格使用同一个标题行的情况,这时如果一个一个设置的话,会非常麻烦,同时也会出错。我们可以设置Word文档自动重复标题行
1、首先用Word编辑一个表格,同时制作好标题行
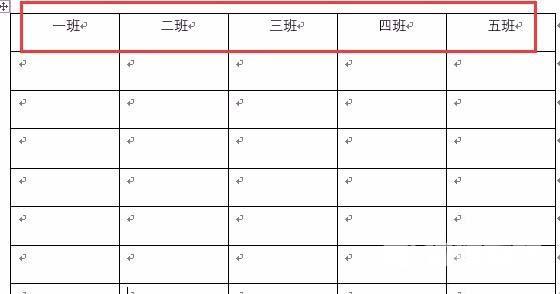
2、接下来点击菜单栏上的布局菜单,是右侧表格工具中的布局,而不是Word的布局菜单哦
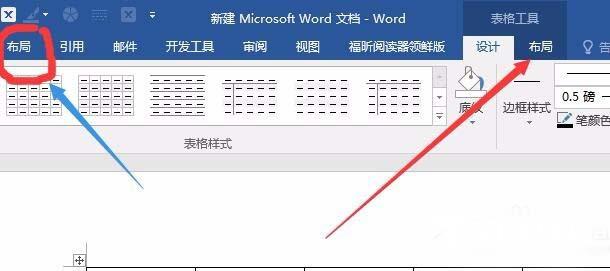
3、把鼠标定位到表格的标题行,然后点击布局工具栏上的重复标题行按钮
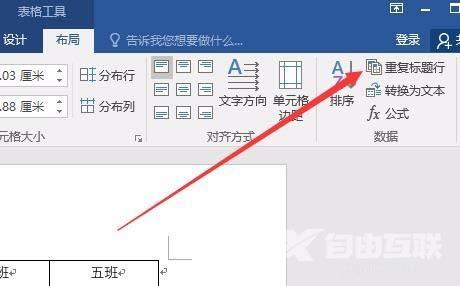
4、这时可以看到其它页的标题行已自动生成了,与第一页的标题行是完全一样的哦
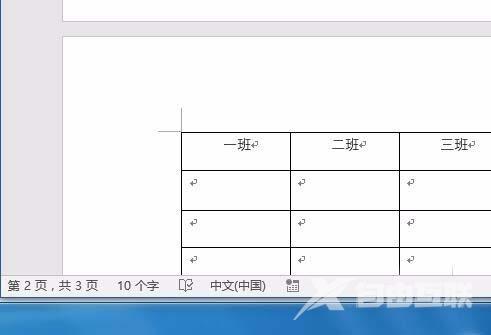
5、需要注意的是,除第一页外,其它页面的标题行是不可以修改的哦,也是不可以选择的
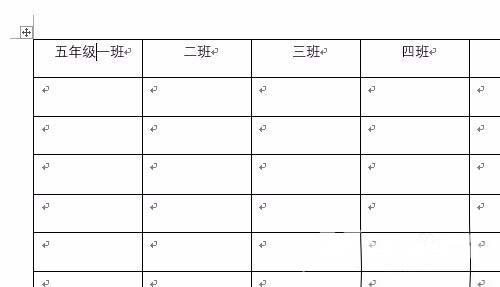
6、如果需要修改的话,请直接修改第一页的标题行,修改完成后,其它页面的标题行也会同时被修改